Summary :
Download Quickshortcut APK on your computer and copy it to the SD card with a card reader. Insert the SD card into your device. Download and run SideSync Application on your computer and connect your device via a USB cable. When message “Open with” appears, choose “Galaxy Apps”. If you own a Samsung phone and enjoy rooting or modding your device, flashing official firmware can be very useful. Odin is Samsung's own internal program for loading such updates for testing purposes, and it's quite easy to use for your own custom modification needs.
Format 3DS SD card to FAT32 is necessary if you need to use it on 3DS console. The format tool we mentioned in this post also applies to SD cards for New Nintendo 3DS, New Nintendo 3DS XL, New Nintendo 2DS XL, Nintendo 3DS XL, and Nintendo 2DS.
Quick Navigation :
About 3DS SD Card
3ds What Is 3DS SD Card? As the name implies, 3DS SD card is a kind of SD card that can be used on 3DS. Then what is 3DS? Released by Nintendo, 3DS is a handheld gaming device that enables you to play your favorite games anyplace at anytime. Its featured face-tracking 3D, fast processing speeds, amiibo support, and built-in entertainment options make it the best way to play.
What SD Cards Are Compatible?
Then what kind of SD card is compatible with Nintendo 3DS? Here we list some SD cards that have been proved to be compatible with Nintendo 3DS by Nintendo Support. You can purchase any of them to be used as 3DS SD card.
SanDisk Extreme:
- 16 GB [SDSDQXN-016G-G46A]
- 32 GB [SDSDQXN-032G-G46A]
SanDisk Extreme PLUS:
- 16 GB [SDSDQX-016G-U46A]
- 32 GB [SDSDQX-032G-U46A]
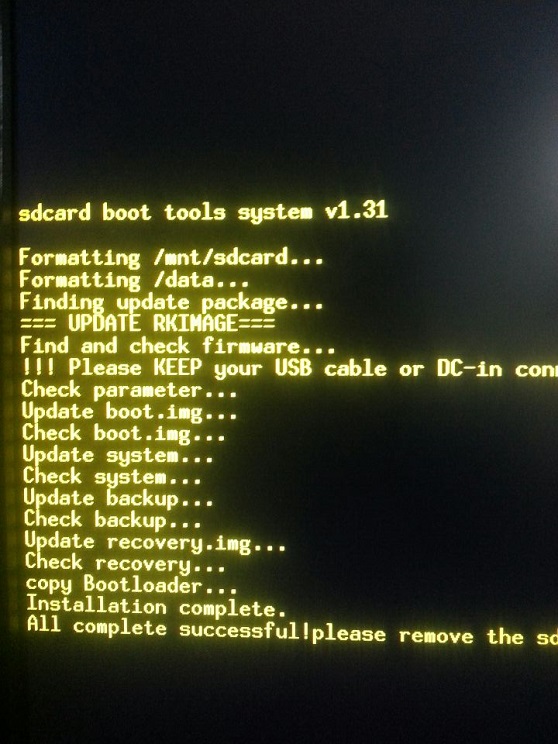
SanDisk Extreme Pro:
- 16 GB [SDSDQXP-016G-X46]
- 32 GB [SDSDQXP-032G-G46A]
Toshiba:
- 8 GB [SD-C008UHS1(BL5A)]
But does this mean only the SD cards listed above can be used as 3DS SD card? Absolutely not! Nintendo Support also explains the SD card requirements for users to select SD card by themselves.
- The Nintendo 3DS, Nintendo 3DS XL, and Nintendo 2DS systems are compatible with SD cards up to 2 GB in size, and SDHC cards of 4 GB and larger up to 32 GB in size. All other SD card types are not considered compatible. MiniSD and MicroSD cards are compatible with the use of an SD card adapter.
- The New Nintendo 3DS family systems are compatible with MicroSD cards up to 2 GB in size, and MicroSDHC cards of 4 GB and larger up to 32 GB in size. All other SD Card types are not considered compatible.
- SDXC and MicroSDXC cards are not considered compatible.
What Exactly Is the 3DS SD Card Format?
Although Nintendo 3DS comes with a standard 2GB or 4GB SD card for storage, you may intend to upgrade your 3DS standard SD card to another SD card with larger storage capacity. Then it is important for you to know the exact file system requirement for the new SD card.
So far the Nintendo 3DS, Nintendo 3DS XL, Nintendo 2DS and the New Nintendo 3DS family systems all accept SD card formatted to FAT32 file system. That is to say, if you want to put in a 32GB SD card that has an NTFS or Ext2/3/4 file system to 3DS, you will have to reformat it to FAT32.
How Do You Know whether You Need to Format SD Card for 3DS?
As Nintendo console needs a FAT32 format for SD and SDHC cards, you must be very clear about what file system your memory card comes with and whether it needs to be formatted. To check whether your SD card has a FAT32 file system, you can connect it to computer, open File Explorer, and view its properties.
So the bottom line here is, 3DS SD card should be SD/SDHC card with a capacity equal or less than 32GB and should be formatted to the FAT32 file system. If your SD card has a different file system, reformat it to FAT32.
How to Reformat 3DS SD Card with FAT32 File System
In this part, we list 4 solutions here for you to format 3DS SD card to the FAT32 file system, with detailed instructions and corresponding pictures. But no matter which way you choose, you need to do the preparatory job first.
Rockchip Sd Firmware Tool
Preparatory work:
- Make sure you have a computer running Windows 10/8/7.
- Make sure the 3DS SD card you intend to format is successfully connected and recognized by the Windows PC.
- Make sure the SD card is ready to be formatted because formatting will lead to data loss. If you have some important files in it, make a backup in advance. And the guide Clone SD Card to PC for Transferring Data or Making a Backup may be helpful to you.
Solution 1. Format 3DS SD Card in MiniTool Partition Wizard
In our experience, disk partition manager is always the first choice when we come across various disk partition issues because such kind of tool is easier to use. MiniTool Partition Wizard Free Edition - an excellent choice for disk partition maintenance - is strongly recommended here. This free partition manager is able to address a lot of issues such as 'low disk space warning', 'file is too large for the destination file system', '3TB hard drives only uses 2TB', etc. To reformat 3DS SD card to FAT32 file system, MiniTool Partition Wizard offers powerful Format Partition feature. Click the button to get this free yet professional partition manager first and then install it on computer.
We will see how this SD card formatter works on 3DS SD card formatting.
Step 1. Run MiniTool Partition Wizard and enter the main interface. Then select the 3DS SD card partition from the disk map and choose Format Partition from the action panel.
Step 2. In the pop-up window, you can drop down the File System box and choose FAT32 as the destination file system. Then click OK to go back to the main interface of MiniTool Partition Wizard.
Step 3. You can preview the SD partition will have a FAT32 file system. Now you need to click Apply button from the top left corner to save all changes.
Tip 1: Usually, only one partition is created on the SD card. If you have got more partitions on the SD card, you should use MiniTool Partition Wizard to delete all partitions first, and then create a FAT32 partition on the unallocated space.
Tip 2: Also some users report that SD card beyond 32GB is also accepted by Nintendo 3DS as long as the card is formatted to FAT32... If you want to have a try, you can use MiniTool Partition Wizard to help you, because Windows built-in tools refuse to format memory card larger than 32 GB to FAT32 file system but MiniTool Partition Wizard enables.
We also recommend reading our guide: SD Card Formatter | How Do I Format SD Card Quickly.
Solution 2. Format 3DS SD card in Command Prompt
We have also recommended this Windows built-in tool so many times when we have the requirement to manage hard drive partitions. This SD card formatter requires your familiarity with your drives as no preview or warning message is presented before the execution. However, the commands involved here are easy, and you only need to run the followings to format SD card for 3DS.
Step 1. At Windows Start menu, run Command Prompt as administrator.
Step 2. Type the following commands and end each one with Enter key:
- Diskpart
- List disk
- Select disk n (n is the disk number of the SD card)
- List partition
- Format fs=fat32 quick
- Exit (exit diskpart)
- Exit (exit Command Prompt)
Solution 3. Format 3DS SD card in Disk Management
How do you think of Windows Disk Management? Yes easy to access, and also easy to use even for average users. Indeed, Disk Management is another SD formatter that can be used to format 3DS SD card to FAT32 file system. Please do as the follows:
Step 1. Run 'diskmgmt.msc' to launch Windows Disk Management utility. Then you will see all your hard drives and removable disks attached to your computer are shown there. Please find the 3DS SD card partition by viewing the partition size and drive letter, then right-click it and choose Format from the context menu.
Step 2.In the pop-up window, choose FAT32 as the destination file system and click OK.
Step 3. You will see a warning message that reads 'Formatting this volume will erase all data on it. Back up any data you want to keep before formatting. Do you want to continue?' Please click OK to start the formatting if you have finished the preparatory work well. Disk Management will finish the formatting within a minute.
Solution 4. Format 3DS SD card in File Explorer

You must be familiar with File Explorer, the place to access your drives and files, we believe. How does it help to format 3DS SD card? Well, open File Explorer and find the SD card partition by viewing the drive letter and partition size. Then, follow the steps below to format SD card for 3DS.
Step 1. Right-click the SD card partition and choose Format from the context menu.
Step 2. In the pop-up window, drop down the file system list and choose FAT32 as the desired file system. Then click Start button.
Step 3. A warning message saying formatting will erase all data on this disk appears. Again if your SD card is ready for the formatting, click OK start and wait for the success.
We also recommend reading our guide: How Do I Fix 'Windows Was Unable to Complete the Format' Error.
How to Perform SD Card Recovery after Wrong Formatting
While the theme of this post is to reformat SD card for 3DS, sometimes you may forget to transfer/back up the important files from the SD card before formatting it to FAT32. In this case, we still have a nice suggestion for you to do SD card data recovery.
How To Use Sd Firmware Tools
MiniTool Partition Wizard Free Edition, which is free to recover 1GB data, is recommended here. Although 1GB seems insufficient for your data recovery, you can use this freeware to scan your 3DS SD card and see whether it works before you pay a penny. With powerful Removable Disk Drive module, it should have no problem in scanning the SD card and finding the desired files for you. Get this SD recovery software now by hitting the download button and install it on your computer.
Detailed instructions are as follows:
Step 1. Launch MiniTool Partition Wizard and choose Data Recovery.
Step 2. Select the 3DS SD card partition in Removable Disk Drive module to have a full scan and wait patiently until the scanning process is finished.
Step 3. After a while, Data Recovery has finished scanning every sector of the SD card and lists the partitions it finds for you. (At most 10 partitions are listed each time if too many partitions were created in history. You can click Back button at lower right corner to load other partitions if there is a need.) Please unfold each folder and check the needed files manually. Finally, click Save to choose a safe location (should be a different route from the SD card partition to avoid overwriting) to store the files you have just selected.
Summary
Reading here, we believe you know what is 3DS SD card, what SD card is compatible with 3DS, what is 3DS SD card format, how to reformat SD card for 3DS, and how to carry out SD card data recovery if wrong formatting happens. If you have any questions or suggestions toward how to format SD card using MiniTool software, you can leave them in the comment section below or contact us via [email protected]. Thanks in advance!




