Issue: Errors in the log file when installing a Creative Suite 5.5, CS5, or CS4 application
When you install a Creative Suite 4, 5, or 5.5 product, one of the following errors appears in your installation log file:
- Error 1935. An error occurred during the installation of assembly component Microsoft.VC80.CRT
- Error 1935. An error occurred during the installation of assembly component {43CC1B37-B20C-3EBC-9C04-F809989E4FD3}. HRESULT: 0x80070BC9.
This article outlines solutions for Error 1935 which appears during installation of MS Office, Adobe Reader and several other products. Various circumstances cause the 1935 error: Another application deletes the file while an Adobe application tries to open this file. Some driver in the file system stack intercepts a CreateFile/ReadFile (and so on) and translates the error code to 'file not found.' This demo is a complete guide that helps fix Error 1935 while tried installing Office 2010 / Office 2010 SP1 and other applications on Windows. It happens when I try to install adobe photoshop elements 10. (Although I suspect it might be affecting my updates as well, as I haven't been able to update since December) I have tried installing during a clean boot, running sfc/scannow (with and without a space) and running sfc/scannow during safe mode to figure out what the problem is.
Restart your system and begin the Creative Suite product installation again.
Solution 2: Uninstall and reinstall the .NET Framework.
Sometimes, the 1935 error results from orphaned registry keys from a different version of the .NET Framework than the one being installed. Try uninstalling the .NET frameworks, removing orphaned registry keys that remain, and then reinstalling the .NET Framework.
Disclaimer: This procedure involves modifying the Windows registry. Adobe doesn't provide support for problems caused by improperly modifying the registry, which contains critical information about your system's hardware and software. Before modifying the registry, create a backup of the registry. For more information about the registry, see the documentation in Windows or contact Microsoft.
Choose Start > Control Panels > Programs And Features.
Locate the .NET Framework installation package. Select it, and click Uninstall.
- Follow the onscreen instructions to remove the .NET framework.
- Repeat for any additional versions of the .NET framework.
Click Start, type regedit in the Search text field, and then press Enter. The Registry Editor opens.
In the left pane of the Registry Editor, navigate to the following keys and rename or delete them:
Note: It's possible that not all these keys are present.- 32-bit Windows
- HKEY_LOCAL_MACHINESOFTWAREMicrosoft.NETFramework
- HKEY_LOCAL_MACHINESOFTWAREMicrosoftNET Framework SetupFull
- HKEY_LOCAL_MACHINESOFTWAREMicrosoftNET Framework SetupProduct
- 64-bit Windows
- HKEY_LOCAL_MACHINESOFTWAREWOW6432NodeMicrosoft.NETFramework
- HKEY_LOCAL_MACHINESOFTWAREWOW6432NodeMicrosoftNET Framework SetupFull
- HKEY_LOCAL_MACHINESOFTWAREWOW6432NodeMicrosoftNET Framework SetupProduct
- 32-bit Windows
Reinstall the versions of the .NET Framework you uninstalled. Install the oldest version of the .NET Framework and work toward the newest version. Also, install the latest version of the .NET Framework.
Note: You can download the most current and previous versions of the .NET Framework from Microsoft's .NET Framework Developer Center.- Windows XP - .NET framework 3.0
- Windows Vista - .NET framework 3.0
- Windows 7 - .NET framework 3.5 SP1
Solution 3: Disable startup items and services and attempt the installation again.
Adware and Antivirus software can lock certain files on your computer and prevent the installation.
Disable startup items and services on Windows XP
- Choose Start > Run, and type msconfig in the Open field. Click OK.
- In the Startup tab, look at the list of startup items and record all deselected items.
Deselect Load Startup Items. Verify that Process System.ini File, Process Win.ini File, and Load System Services are selected.
- In the Services tab, selected Hide All Microsoft Services and then click Disable All.
- Enable any services required to troubleshoot your issue.
Note:
On restart, you are notified that the System Configuration Utility has changed the way that Windows starts up. Click OK. When the System Configuration Utility appears, click Cancel.
Right-click icons in the notification area of the taskbar to close or disable any startup items that are still active. Don't restart your computer.
Disable startup items and services on Vista and Windows 7
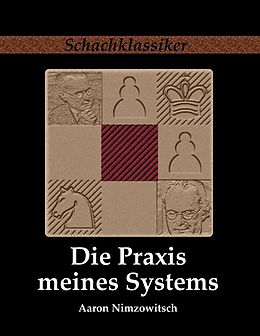
- Choose Start, type msconfig in the Search box, and press Enter.
- Write down all deselected items under the Startup and Services tabs.
- Click the General tab and choose Selective Startup.
- Click the Services tab and select Hide All Microsoft Services.
- Select Disable All, then reselect any services that are essential for testing the problem. If you are unsure whether an item is essential, leave it deselected (disabled).
Note:
On restart, you are notified that the System Configuration utility has changed the way that Windows starts up. Click OK. When the System Configuration utility appears, click Cancel.
Right-click icons in the notification area of the taskbar to close or disable any startup items that are still active. Don't restart your computer.
Note
Office 365 ProPlus is being renamed to Microsoft 365 Apps for enterprise. For more information about this change, read this blog post.
Resolution
If you see 'Error 1935. An error occurred during the installation of assembly component' when you install Office 2010 or 2007 or one of the Office stand-alone products like Excel, restart the computer and try to run setup again as a quick first step.
If the error still appears after restarting the computer, try these other methods to fix the problem:
Run the System Update Readiness tool
Important
The System Update Readiness tool can only be used on Windows 7 or Windows Vista operating systems. If you have Windows XP, try one of the other methods in this article.
Select and download the System Update Readiness tool for your version of Windows:
Repair or update Microsoft .NET Framework components

First, check installed programs to see if the latest version of .NET Framework is installed. To do this, follow these steps:
Click Start (or Start > Run in Windows XP).
Type appwiz.cpl, and then press Enter.
Look for Microsoft .NET Framework 4 Client Profile in the list of installed programs. See image.
If you find Microsoft .NET Framework 4 Client Profile, follow these steps to repair it:
Error 1935 Adobe Xi
Close all applications.
Click Start (or Start > Run in Windows XP).
Type appwiz.cpl, and then press Enter.
Click Microsoft .NET Framework 4 Client Profile and click Uninstall/Change (or Change/Remove in Windows XP). See image.
Choose the option to Repair .NET Framework 4 Client Profile to its original state, and then click Next. See image.
When the repair is complete, click Finish, and then click Restart Nowto restart the computer.
If you can't find Microsoft .NET Framework 4 Client Profile, download and install it to update the computer. You can download the file from:
Error 1935 Adobe Reader

Try to install Microsoft Office again. If error 1935 continues to occur, follow the steps to uninstall and reinstall .NET Framework from the computer.
Uninstall and reinstall Microsoft .NET Framework components
Uninstall and reinstall Microsoft .NET Framework components IMPORTANT The .NET Framework Setup Cleanup Utility provided here should only be used only after you've tried the previous options.
To uninstall .NET Framework components from the computer follow these steps:
Create a temporary folder on your desktop.
Visit the .NET Framework Cleanup Tool User's Guide blog and download the dotnetfx_cleanup_tool.zip file.
When prompted, click Open, and then click Extract Now. Extract the files to the folder you created.
Find cleanup_tool.exe in the folder you created and double-click it.
In the 'Do you want to run the .NET Framework Setup Cleanup Utility?' message, click Yes.
Click Yes to accept the license agreement.
In the Product to cleanup window, choose a .NET Framework version that you want to remove.
Note
You can't remove .NET Framework versions that are part of the Windows operating system. If you have Windows 7, you can't remove .NET Framework versions 3.5 or lower. If you have Windows Vista, you can't remove .NET Framework versions 3.0 or lower. If you have Windows XP, you can't remove .NET Framework versions 2.0 or lower.
Click Cleanup Now.
Restart the computer once the .NET Framework component is removed.
Download and install the following components, one at a time, based on your operating system:
- .NET Framework 1.1 - For Windows XP only.
- .NET Framework 1.1 SP1 - For Windows XP only.
- .NET Framework 3.5 SP1 - For Windows XP, Windows Vista, and Windows 7.
- .NET Framework 4.0 - For Windows XP, Windows Vista, and Windows 7.
Restart the computer, and run Windows Update to install updates.
Need More Help?
Error 1935 Adobe Installation
Get help from the Microsoft Community online community, search for more information on Microsoft Support or Office Help and How To, or learn more about Assisted Support options.
More Information
If error 1935 happens when you install Office 2010 Service Pack 1 (SP1), follow the steps in the Description of Office 2010 update: September 13, 2011 knowledge base article.
For related information about the 1935 error, read Error 1935 during install of the .NET Framework.
Error 1935 Adobe Acrobat
You may experience error 1935 when you install Office 2010 Service Pack 2 (SP2). As Office 2010 includes .NET Programmability Support, this issue may be caused by the interference between Windows Installer (msiexec.exe) and Windows Search (SearchIndexer.exe) or another module in the assembly file copy process. This issue may also occur when you apply other updates, for example, a hotfix for Microsoft .NET Framework components. To work around this issue, use one of the following steps:
Error 1935 Adobe Lightroom 5
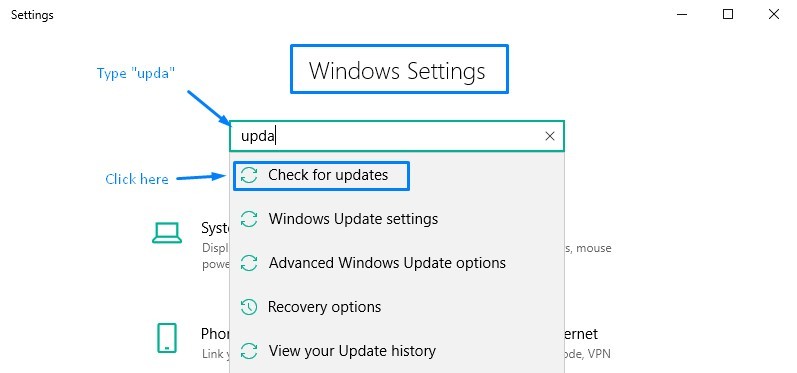
Error 1935 Adobe 9
Method 1: Retry installation of Office 2010 SP2
Method 2: Stop Windows Search Service, and apply Office 2010 SP2
To stop Windows Search Service, follow these steps:
Click Start, type services.msc in the Search programs and filestext box, and then click services.msc in the search results.
In the list of services, right-click Windows Search, and then click Stop.
Method 3: Perform a clean startup, and apply Office 2010 SP2
Method 4: Install all available updates by using Microsoft Update and apply Office 2010 SP2




