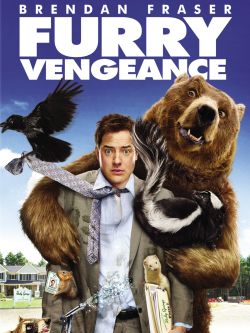
Lizard Colorful Head. Iguana Reptile Lizard. Lizard Agame Reptile. Lizard Animal Zoo. Celebrity face mashups don’t tend to come as high-quality as this. Instagram genius @gesichtermix has been posting their insanely good famous face combos for a while now, and they’re the best. May 4, 2020 - Animal mashups for your enjoyment! See more ideas about Animal mashups, Photoshopped animals, Weird animals. Find animal head stock images in HD and millions of other royalty-free stock photos, illustrations and vectors in the Shutterstock collection. Thousands of new, high-quality pictures added every day. High-quality Animal Head Wall Art designed and sold by artists. Shop unique custom made Canvas Prints, Framed Prints, Posters, Tapestries, and more.
With Photoshop you can pretty much produce any image you want. Experimenting with this powerful tool can lead to some crazy results.
One entertaining project is to combine two animal species into one. In this tutorial, we’ll show you how to create your very own sloth-corgi.
Step 1: Find your images.
First you’ll need images. When choosing two appropriate animal images, it’s important to make sure they mirror each other’s pose and composition. If one animal’s head faces sideways and the body faces front, the illusion will be very difficult to achieve. If you’re not sure whether the two will match up, simply place one image over the other and change the opacity to gauge a rough fit.
Open your two images in Photoshop. You’re ready to start mixing and matching!
Step 2: Select the background layer.
In this image I’ve decided to use the head from the corgi and the body of the sloth, as I think these features are the most interesting to combine.
Before removing the scenery, make the background into a layer so that you can work with a transparent background. Right-click the background layer, select “Layer from Background…” and click “OK.”
Step 3: Make the background layer transparent.
Starting with the corgi, either use the Eraser Tool to carefully remove the background scenery or select elements to delete using the Magic Wand Tool.
There are certainly other ways to achieve this result, so feel free to experiment. (Personally, I find a Wacom Tablet more effective and faster at removing those difficult details.)
Make sure to hide the plain white background layer beneath the corgi image, so you end up with a transparent background when erasing.
Tip: Label your layers in Photoshop. This really helps when trying to find the right layer to edit. For the corgi layer, I’ve simply named it “Corgi Head.”
Step 4: Add the corgi head to the sloth’s image.
Once you’ve carefully erased the scenery, add the corgi head to the sloth’s image. Simply copy the corgi layer and paste it above the sloth layer. You’ll need to resize the two images using the Transform Tool (Command/Ctrl + T) to where you think they fit best. When resizing, try not to make the images bigger as you’ll lose quality in the final result.
Once I got to this stage, I felt the corgi’s head wasn’t fitting in comparison to the sloth’s body, so I simply flipped the image horizontally and slightly rotated his head to fit more naturally with the sloth’s pose.
Step 5: Blend the colors.
Now we have a very rough idea of our animal placement. Our next step is to blend the overall color of the corgi’s head with the sloth’s body.
The corgi’s fur is quite bright and vibrant compared to the sloth. To match this better, we’ll need to desaturate his coat a bit.
Duplicate the corgi head and label “Corgi Head Desaturated.” Then use the shortcut Command + U (Ctrl + U on a PC) and move the Saturation slider to -48.
We don’t want to lose the color of the corgi’s eyes, nose and mouth, so with the Eraser Tool very carefully erase the desaturated color around these areas, pulling in the color from the layer below.
Step 6: Tidy up.
The corgi’s getting closer, but we need to match his coat with the sloth’s and tidy up a few rough edges.
Extend his fur coat to overlap certain areas of the sloth. Fortunately, there’s a slight focal blur on the photo of the sloth; this can work in our favor when blend the two coats together.
Still using the 'Corgi Head Desaturate' layer, pull the corgi’s coat out using the Liquify Tool. Find it under the Filter top menu options (or by using shortcut Shift + Command + X/Shift + Ctrl + X).
Within the Liquify menu, select the Forward Warp Tool and a brush size of 150. Carefully pull the corgi’s fur outward from his cheeks. Nothing too drastic, and try not to distort the fur too much. Click okay and return to your image.
Once you have pulled enough fur, use the Clone Stamp Tool (S on your shortcuts) to match the corgi fur with the sloth. When cloning, be sure not to repeat markings that look too obvious on the fur; try to vary where you clone for a more natural looking coat.
Aim for something like this:
Unfortunately, on the left-hand side of the corgi there’s a dark patch that really needs fixing, but there’s not enough fur to clone that faces the right direction. A quick way to get around this is by copying (Command + C/Ctrl + C) a selection of his coat, flipping it horizontally and pasting it over the dark patch. Name this layer 'Fur Coat Patch.'
Now move this piece around to match the placement on the corgi fur and, using a soft round brush, try to remove the hard edges around this piece. You’ll notice that the color is slightly off; it’s actually sharper than the fur it’s on. To fix this select the Filter options and Gaussian Blur. Set the blur radius to 2.0 pixels and click 'okay.' Then adjust the levels by going to Image > Adjustments > Levels (Command + L/Ctrl + L on your shortcuts) and move the middle slider to 2.03.
Step 7: Merge layers.
Now we need to focus on the corgi’s ears and top of its head. There’s quite a sharp, dark outline around the head; we need to fit this into the scene a little better.
Animal Mashup Pictures
We’ve got a few fur layers built up, and now we can merge them together. Select the layers 'Fur Coat Patch,' 'Corgi Head Desaturated' and 'Corgi Head.' Right-click any of these layers and select Merge Layers, then rename the layer 'Corgi Head.'
Using a Soft Round Brush, zoom in on the corgi’s head and carefully remove the darker colors from around the edge. There may also be some jagged edges — remove these, as well.
Step 8: Final touches for 'realism.'
The image is looking pretty good, but I have to add that extra bit of realism. I noticed during the creation of this tutorial that part of the hand holding the sloth got covered in the process. Let's bring it back to the surface.
Funny Animal Mashups
Selecting the 'Corgi Head' layer, bring the Opacity down to around 53% or at least to a point where you can see both layers overlapping. Using a Soft Round brush, carefully remove the corgi fur that covers the thumb, making sure not to go outside of the thumb.
Congratulations! You now have yourself a new species of animal. I like to call him Slorgi.
Animal Head Photo Mashup Ids
Mashable composite. Images: iStockphoto, Snic320; lariko3




